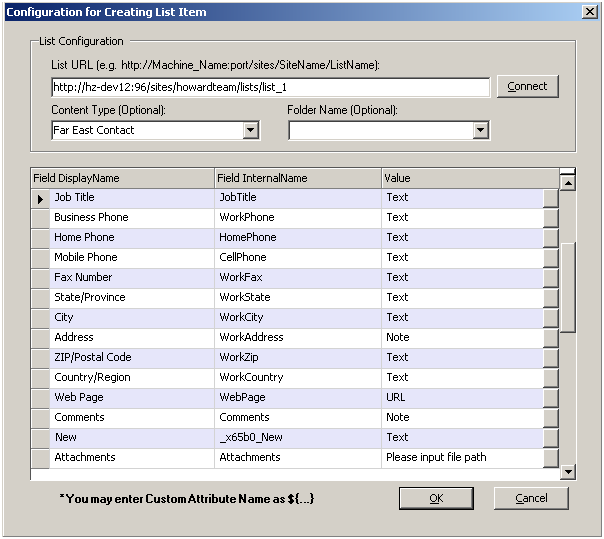
This AgileShape can be used to create a list item.
NOTE: If errors occur during the execution, a message will be written into the SharePoint Integration log file.
NOTE: This AgileShape is a specialized sub-type of the AgilePart AgileShape. Refer to the documentation for the AgilePart AgileShape for additional information about the properties and behavior that this sub-type inherits from the AgilePart AgileShape.
Design-Time Properties
NOTE: Since this AgileShape is a specialized sub-type of the AgilePart AgileShape, all of the standard properties supported by the AgilePart AgileShape are also supported by this AgileShape. Since they are already documented elsewhere, the standard AgilePart properties are not documented in this section. Refer to the documentation for the AgilePart AgileShape for information about the standard AgilePart properties. Additional design-time properties (other than the standard AgilePart properties) that are specific to this AgileShape are documented below.
ContentType
Read Only
Specifies the Content Type for the list.
FolderName
Read Only
Specifies the name of the folder for which a list item will be created under.
ItemValues
Specifies the configuration for creating the list item.
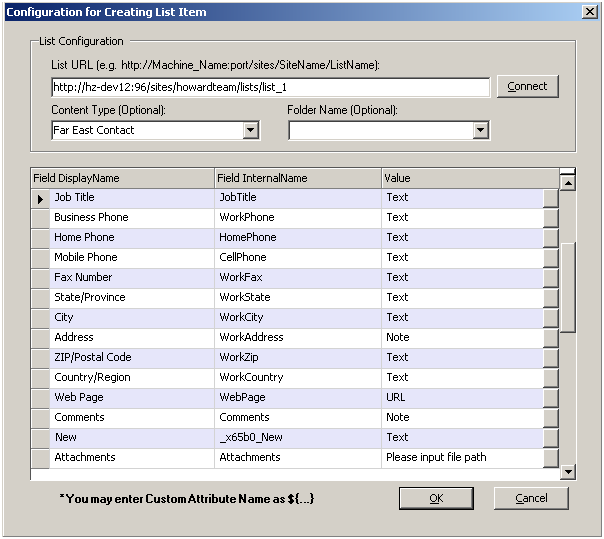
List URL
Specifies the SharePoint list URL that the workflow is associated with. A valid list URL is required, if a library URL (such as document library URL or form library URL) instead of a list URL is used, an error will occur during execution. Below are examples of a valid list URL:
After entering the list URL, click the Connect button. Now a Content Type can be selected.
Content Type
Specifies the Content Type for the list item. This is an optional item, the system will get a default Content Type for the configuration.
Folder Name
Specifies the folder name for which a new list item will be created under. To create a list item under a folder, there are 2 ways to do it:
After the first section is completed, all columns (with the exception of read-only columns, e.g., Calculate) in the selected list are shown as in the picture above. The Value column shows the Data Type of the column. If the value is Text, input is to be a string, if it is DateTime, input is to be a valid date, etc. There are 4 ways to set the Value column:
- Local machine path, such as c:\FileName.Extension.
- Http path, such as Http://Url /FileName.Extesion.
ListURL
Read Only
Specifies the SharePoint list URL.